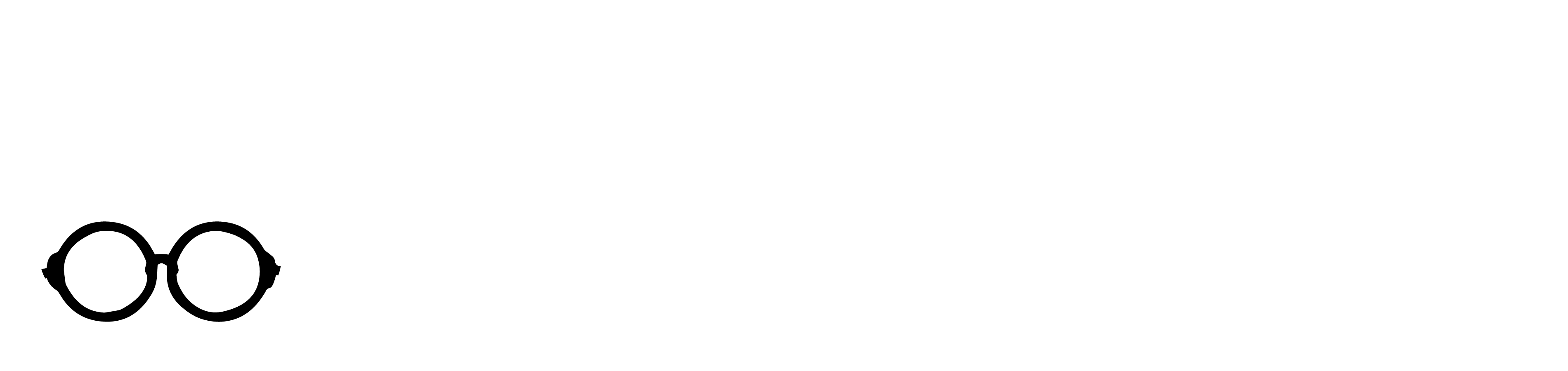Kit Introduction
This is the Myduino Maker Kit, specially curated for beginners and makers eager to explore Arduino and programming. The kit includes a versatile selection of essential components, perfect for creating interactive projects.
Along with the components, we provide detailed tutorials with step-by-step instructions and source codes to guide you through each project. Whether you’re learning to control sensors or building creative gadgets, this kit offers everything you need to bring your ideas to life and start your journey as a maker.
Kit Contents


Introduction to Arduino Uno R3 CH340 (Compatible)
This is a low-cost version of Arduino UNO compatible, using CH340 as a USB to UART chip, so you have more reasons to kick start the digital making. This UNO-compatible board is fully compatible with Arduino UNO R3, which is, yes, R3. Basically, the changes that you might notice are the CH340 driver, which you can download and install from here: Windows, Mac OS, Linux (pre-installed). Other than that, everything is compatible, the shields and the sketches.
Arduino is an open-source physical computing platform based on a simple i/o board and a development environment that implements the Processing/Wiring language. Arduino can be used to develop stand-alone interactive objects or can be connected to software on your computer (e.g. Flash, Processing, MaxMSP). The open-source IDE can be downloaded for free (currently supports Mac OS X, Windows, and Linux).

Specification/Feature
- Microcontroller: ATmega328P
- Operating Voltage: 5VDC
- Input Voltage (recommended): 7-12V through DC jack
- Input Voltage (limits): 6-20V through DC jack
- Digital I/O Pins: 14 (of which 6 provide PWM output)
- Analog Input Pins: 6
- DC Current per I/O Pin: 40 mA
- DC Current for 3.3V Pin: 50 mA
- Flash Memory: 32 KB of which 1 KB used by the bootloader
- SRAM: 2 KB
- EEPROM: 1 KB
- Clock Speed: 16 MHz
- CH340 as USB to UART IC
- USB B type socket for USB power and interface
Arduino Uno R3 (Compatible) Pinout

Getting Started with Arduino
Installing Arduino Software
When you get the REV3 development board, first you should install the Arduino software and driver.
We usually use the Windows software Arduino 1.5.6 version. You can download it from the link below:
https://www.arduino.cc/en/Main/OldSoftwareReleases#1.5.x
Or you can browse the ARDUINO website to download the latest version from this link, https://www.arduino.cc, pop up the following interface.

Then click the SOFTWARE on the browse bar, you will have two options ONLINE TOOLS and DOWNLOADS.

Click DOWNLOADS, it will appear the latest software version of ARDUINO 1.8.5 shown as below.

On this software page, on the right side you can see the version of development software for different operating systems. ARDUINO has a powerful compatibility. You should download the software that is compatible with the operating system of your computer.
We will take WINDOWS system as an example here. There are also two options under Windows system, one is installed version, the other is non-installed version. For the simple installed version, first click Windows Installer, you will get the following page.


This way you just need to click JUST DOWNLOAD, then click the downloaded file to install it.
For the non-installed version, first, click the Windows ZIP file, you will also get the pop-up interface as the above figure.
Click JUST DOWNLOAD, and when the ZIP file is downloaded well to your computer, you can directly unzip the file and click the icon of ARDUINO software to start it.
Installing Arduino (Windows)
Install Arduino with the exe. Installation package. Here we provide you with Arduino-1.5.6-r2-windows package, you can directly click the icon to install it.

Click“I Agree”to see the following interface.

Click “Next”. Pop up the interface below.

You can press Browse… to choose an installation path or directly type in the directory you want.
Then click “Install” to initiate installation.

Wait for the installing process, if appear the interface of Window Security, just continue to click Install to finish the installation.

All right, up to now, you have completed the Arduino setup! The following icon will appear on your PC desktop.

Double-click the icon of Arduino to enter the desired development environment shown as below.

The functions of each button on the Toolbar are listed below:

Installing Driver
Next, we will introduce the driver installation for the development board. The driver installation may have slight differences in different computer systems. So in the following let’s move on to the driver installation in the WIN 7 system.
The Arduino folder contains both the Arduino program itself and the drivers that allow the Arduino to be connected to your computer by a USB cable. Before we launch the Arduino software, you are going to install the USB drivers.
Plug one end of your USB cable into the Arduino and the other into a USB socket on your computer.
When you connect the REV3 board to your computer for the first time, right-click the icon of your “Computer” —>for “Properties”—> click “Device manager”, under “Other Devices”, you should see an icon for “Unknown device” with a little yellow warning triangle next to it. This is your Arduino.

Then right-click on the device and select the top menu option (Update Driver Software…) shown as the figure below..

It will then be prompted to either “Search Automatically for updated driversoftware” or “Browse my computer for driver software”. Shown as below.
In this page, select “Browse my computer for driver software”.

After that, select the option to browseand navigate to the “drivers” folder of Arduino installation.

Click “Next” and you may get a security warning, if so, allow the software to be installed. Shown as below.

Once the software has been installed, you will get a confirmation message. Installation completed, click “Close”.

Up to now, the driver is installed well. Then you can right click “Computer” —>“Properties”—>“Device manager”, you should see the device as the figure shown below.

How to install CH340 driver on Windows
CH340 is a USB to TTL serial converter chip that is included in several development boards, such as Arduino NANO, Arduino MEGA, ESP8266 NodeMCU V3, and CH340 adapter modules. With this chip, these boards don’t need a programmer. The chip comes in several variants, including Ch340C, Ch340G, Ch340B, Ch340T, and others.

Checking whether the CH340 driver is installed
The easiest way to know if the CH340 driver is installed or not when using Arduino boards is to plug the given board into your computer USB port and open the Arduino IDE. Then check for COM Port under Tools as shown below.

If the CH340 driver is not installed then you will not be able to select COM Ports in the Arduino IDE.
Alternatively, for USB to TTL adapter modules, you can check the Windows Device Manager after plugging the device into your PC.

The USB serial device will appear with a danger symbol meaning that it is not being recognized by the computer therefore you need to either install or update the CH340 driver.
How to install CH340 driver
- First, you need to download the CH340 driver for Windows which can be obtained from various sources even from the manufacturers site.
- Unzip the downloaded file and run the installer by double-clicking on the unzipped file. A new window opens where the necessary files are extracted and when done, the driver installer window opens where you click install to begin installing the CH340 driver.

After installing the driver, a “Driver install success!” message pops up. Click OK and close all the windows.

Now you can restart the Arduino IDE and you should now be able to see the COM port where the CH340 device is plugged into the PC.

Also, if the CH340 driver has been installed correctly, when you check the Device Manager after connecting your board to a computer, you can see the USB-serial CH340 COM port listed with the corresponding port number.

Updating CH340 driver in Windows Device Manager
Sometimes the CH340 driver may be installed but corrupted and therefore will cause the plugged device not to work properly. In such a situation you need to update the driver.
- First download the CH340 driver
- Go to the Windows Device Manager.
- Under Other devices right click on the USB serial device with issues.
- Click on Update driver.
A new pane opens where you select how you want to search for the driver. Select Browse my computer for drivers.

Browse to the directory where you stored the downloaded and extracted zip file for CH340 driver.

Click Next and the driver will be updated and after the update, a message will show that the CH340 driver has been updated successfully.

REV3 Platform
Overview
It is very simple. You can use only a main board and a USB cable to display the “Hello World!”. It is a communication experiment between the control board and PC. This is an entry experiment for you to enter the Arduino programming world.
Note that need to use a serial communication software, Arduino IDE.
In the above part, you can check the detailed use of Arduino IDE.
Component Required
- Arduino Uno CH340 R3 (Compatible) x 1
- USB cable x 1
Component Introduction
The Arduino Uno CH340 R3 (Compatible) is a microcontroller board designed for ease of use and compatibility with the Arduino Uno R3 platform. It features the CH340 USB-to-serial chip, which requires a specific driver for USB communication.
It includes 14 digital input/output pins (6 of which support PWM output), 6 analog inputs, a 16 MHz quartz crystal, a USB Type-B connection, a power jack, 2 ICSP headers, and a reset button.
This board provides all the necessary components to support the microcontroller. Simply connect it to a computer via USB (CH340 driver required) or power it using an AC-to-DC adapter or battery to start your projects.
Connect It Up
Connect the REV3 board to your computer using the USB cable. The green power LED should go on.

Upload the Code
Below is an example code for displaying the Hello World!

Select the Arduino Board
Open the Arduino IDE, you’ll need to click the “Tools”, then select the Board that corresponds to your Arduino.

Select your serial port
Select the serial device of the Arduino board from the Tools | Serial Port menu.
Note: to avoid errors, the COM Port should keep the same as the Ports shown on Device Manager.


Then click verify button to check the errors. If compiling successfully, the message “Done compiling.” will appear in the status bar.

After that, click the “Upload” button to upload the code. Wait a few seconds – you should see the RX and TX leds on the board flashing. If the upload is successful, the message “Done uploading.” will appear in the status bar.
(Note: If you have an Arduino Mini, NG, or other board, you’ll need to physically present the reset button on the board immediately before pressing the upload button.)

Open the Serial Monitor
After that, click the serial monitor button to open the serial monitor.

Then set the baud rate as 9600, enter an “R” and click Send, you should see the RX led on the board blink once, and then D13 led blink once, finally “Hello World!” is showed on the monitor, and TX led blink once.
Congrats! Your first simple program is complete.

Project Details
Project 1: Automatic Irrigation System using an Arduino Uno
Introduction
This project presents an Automatic Irrigation System using an Arduino Uno that utilizes a soil moisture sensor to automate watering. When the sensor detects dry soil, it activates a water pump to irrigate the plants, ensuring consistent care even when the user is unavailable. The system is simple to build and ideal for both indoor and garden plants.

Parts Required
- Arduino Uno R3 CH340 (Compatible Board)
- 1 Channel Low-Level Trigger Relay Module 5V
- Soil Moisture Resistive Sensor
- Jumper wires
- Vertical Submersible Mini Water Pump
- 4xAA Battery Holder with Wire
Resources
- Automatic Irrigation System using an Arduino Uno, by Circuit Digest
Project 2: Obstacle Detector By IR Sensor with Arduino
Introduction
This project utilizes an IR sensor with an Arduino to detect obstacles by emitting infrared light and measuring its reflection. When an object is detected, the system can activate a buzzer or LED as an alert. It is commonly used in robotics, automation, and security applications. The setup includes an Arduino Uno, an IR sensor, a buzzer, an LED, and basic components. It features adjustable sensitivity and offers both digital and analog outputs.

Parts Required
- Arduino Uno R3 CH340 (Compatible Board)
- Breadboard 400 Holes
- Jumper wires
- PCB Active Buzzer
- Led Red / 5V LED Traffic Light Module
- (IR) Infrared Obstacle Avoidance Sensor
Resources
- Obstacle Detector By IR Sensor with Arduino, by Techatronic
Project 3: Smart Dustbin with Arduino and IR Sensor
Introduction
The Smart Dustbin project uses an Arduino Uno and an IR sensor to automatically open and close the bin’s lid when it detects nearby movement. A servo motor controls the lid, enhancing hygiene by minimizing contact. The system is simple to build, requiring basic components like jumper wires, a breadboard, and a power supply. This project is useful for homes, offices, and public spaces.

Parts Required
- Arduino Uno R3 CH340 (Compatible Board)
- Breadboard 400 Holes
- Jumper wires
- SG90 Micro Servo Motor
- (IR) Infrared Obstacle Avoidance Sensor
Resources
- Smart Dustbin With Arduino and IR Sensor, by Techatronic
Project 4: Fire Detection System using Flame Sensor & Arduino
Introduction
The Fire Detection System using an Arduino and Flame Sensor is designed to detect fire and trigger an alert. The flame sensor detects infrared radiation from flames, and when a fire is detected, the system activates a buzzer and LED to warn users. The sensor provides both digital and analogue outputs, allowing flexibility in detection sensitivity. This system is useful for fire safety in homes, industries, and public spaces.

Parts Required
- Arduino Uno R3 CH340 (Compatible Board)
- Led Red / 5V LED Traffic Light Module
- PCB Active Buzzer
- Breadboard 400 Holes
- Jumper wires
- Flame Infrared Sensor
Resources
- Fire Detection System using Flame Sensor & Arduino, by how2electronics
Project 5: Cooling System using DHT11 Sensor
Introduction
The Cooling System using DHT11 Sensor and Arduino automates fan control based on temperature readings. Using a DHT11 sensor, the Arduino monitors temperature and activates a relay to turn on a 12V DC fan when the temperature exceeds a set threshold. If the temperature drops below the limit, the fan turns off. This system is useful in HVAC, home automation, and industrial control.

Parts Required
- Arduino Uno R3 CH340 (Compatible Board)
- DHT11 Temperature and Humidity Sensor
- 1 Channel Low-Level Trigger Relay Module 5V
- Jumper wires
- DC Jack 2.1mm Female Terminal Block
- 12V 2A UK Wall Plug Adapter to DC Jack
- Cooling Fan 12V
Resources
- Cooling System using DHT 11 Sensor, Circuits Diy
Project 6: Arduino Traffic Light
Introduction
The Arduino Traffic Light project simulates a real traffic light system using an Arduino Uno and LEDs. It follows a timed sequence where the red, yellow, and green lights turn on and off to mimic real-world traffic control. This project is ideal for beginners learning Arduino programming, LED control, and timing functions. It can also be expanded with sensors for smart traffic management.

Parts Required
- Arduino Uno R3 CH340 (Compatible Board)
- Breadboard 400 Holes
- Jumper wires
- 5V LED Traffic Light Module
Resources
- Arduino Traffic Light, by Arduino Get Started
Buy From
- Myduino Maker Kit NodeMCU Uno R3 (Compatible) from Myduino.com